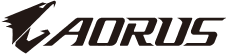パソコンのスペックの見方~確認方法から選び方までを解説【初心者向け】

パソコンを購入するとき、選び方の基準になるのが、そのスペック(仕様・性能)です。しかしそれについて、どうやって優劣を判断すればよいのかわからない方もいらっしゃるでしょう。この記事では、いまのパソコンのスペックの確認方法から、スペックをどのように見ればよいのかまで、わかりやすく解説していきます。なお、こちらの記事は、これからパソコンについての知識を深めたい初心者に向けて執筆しています。すでにパソコンに親しまれている方にとっては平易な内容ですので、その点はご容赦ください。
【執筆者紹介】
畑野壮太
PC・ガジェットなどのジャンルを得意とするライター。GetNavi、ASCIIなどのメディアを中心に、執筆活動を行っている。自作PCを愛用しており、パーツはコスパ重視で選ぶ主義。数千時間プレイしたタイトルがあるほどのゲーマーでもある。
いま使っているパソコンのスペックの確認方法
まずは、いま使っているパソコンのスペックの確認方法を紹介していきます。WindowsとMacで大きく異なるので、手順を分けて紹介します。
1.Windowsの場合(Windows 11)
メニューバーにある検索ボックスに「設定」と入力します。
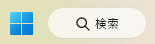
検索結果から「設定」のアプリケーションを開き、「システム」を選択。

「バージョン情報」をクリック。(※Windows 10の場合は「詳細情報」をクリック)

パソコンのスペックが表示されます。
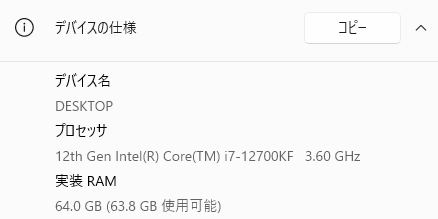
なお、この確認方法ではGPU(グラフィックボード)のスペックまでは確認できません。これを確認したい場合は「システム」を選択後、「ディスプレイ」→「ディスプレイの詳細設定」をクリックしてください。
2.Macの場合
左上のリンゴマークをクリックして「このMacについて」を選択。
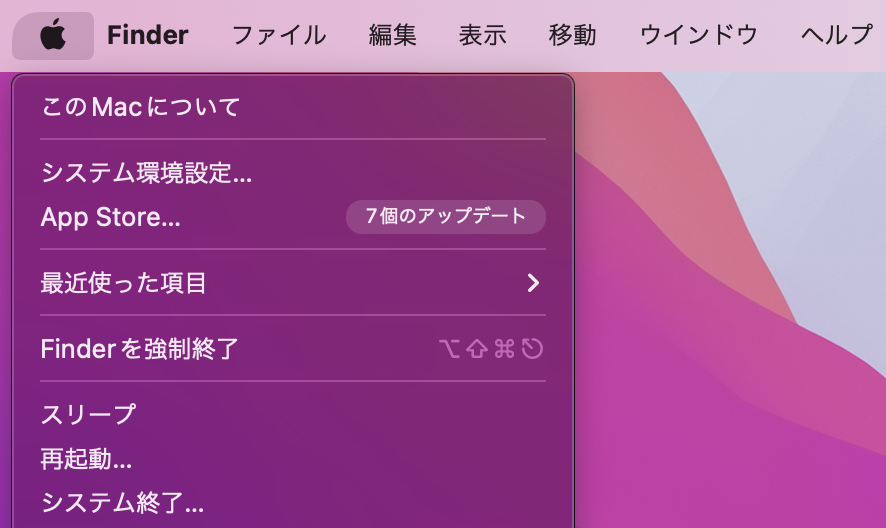
パソコンのスペックが表示されます。

パソコンのスペックの見方を、初心者にもわかりやすく
スペックの確認方法を理解したところで、これらのスペックをどう見ればよいのか、具体的な説明に入っていきます。ここでは、パソコンの主要パーツである、CPU、メモリ、GPU、ストレージについて、個別に解説。各パーツの役割や性能を知るためのチェックポイントについても、初心者でもわかりやすいように説明していきますので、ぜひお読みください。
1.CPUのスペックの見方
CPUはパソコンの頭脳にあたるパーツであり、最も大切な部品のひとつ。パソコンが行う処理の多くを担います。
CPU(プロセッサ)を製造している主流メーカーは、IntelとAMD、Appleの3社です。Windowsの場合、Intel製かAMD製のものを選ぶことになります。MacではApple製CPUであるAppleシリコンへの移行がほぼ完了しており、ほとんどのケースでCPUのメーカーの選択の余地はありません。
さて、各メーカーは、それぞれ複数シリーズのCPUをラインナップしています。まずはそれをざっくりと紹介します。
・Intel製CPUのシリーズ&型番の見方

Intel製CPUの主なシリーズは以下の通りです。
- Core i9
- Core i7
- Core i5
- Core i3
上に書いたものほど高性能になります。なお上記の名称はあくまでシリーズ名で、具体的な製品名になると後ろに型番が入ります。(例:Core i7 12700-KF)
CPUは年々新しいものが発売されており、各シリーズの最新モデルがその度に登場します。そのため「昨年のCore i7より今年のCore i5の方が実は高性能」ということもしばしば起こります。こういった現象はAMD製のCPUでも同様です。
CPUには「世代」という概念があり、Intel製のものの場合、記事執筆時点(2022年12月24日)では第13世代が最新です。CPUの世代は型番からも確認することができ、上記のCore i7 12700-KFは、型番の頭文字が12から始まっているため第12世代となります。世代の後ろに続く数字は、大きいほど高性能です。
ちなみに数字の後ろについているアルファベットの「KF」は、そのCPUの特徴を表しており、Kは「オーバークロック(CPUにブーストをかけ、より高い性能を発揮させること)が可能であること」、Fは「グラフィック機能がCPUに内蔵されていない(別途、GPUを搭載する必要がある)こと」を示しています。また、型番が数字のみの無印版(例:Core i7 12700)も存在します。
そして、ここで例に出したCore i7 12700-KFはデスクトップ向けのCPU。一方でノートパソコン向けのCPUは、末尾にUやH、Pなどのアルファベットが入り、Uは「省電力版モデルであること」、Hは「グラフィック性能を高めたモデルであること」、Pは「グラフィック機能がCPUに内蔵されていない(別途、GPUを搭載する必要がある)こと」を示しています。
・AMD製CPUのシリーズ&型番の見方

AMD製CPUの主なシリーズは以下の通りです。
- Ryzen 9
- Ryzen 7
- Ryzen 5
- Ryzen 3
こちらも、上に書いたものほど高性能になっています。AMD製のCPUにも、モデルごとに型番が振られており、数字+アルファベットの構成になっているのはIntel製と同様です。(例:Ryzen 7 5800X)
こちらも頭にくる数字が大きいほど世代が新しく、2022年秋に発表された第5世代が現状では最新モデルです。ただしその型番の数字の始まりは7000番台で、世代数と一致していません。
型番の末尾に入るアルファベットは、X、G、Uなどがあります。意味は、Xが「高性能版であること」、Gが「GPUの機能を内蔵していること」、Uが「ノートパソコン用省電力モデルであること」を示しています。なお、アルファベットの入らない数字のみの無印モデルがあることも、Intel製CPUと同様です。
・Apple製CPUのシリーズ
Apple製CPUは、「M1」「M1 Pro」「M2」の各シリーズが存在します。各シリーズごとに複数のモデルがありますが、公式サイトには型番としての表記はなく、コア数などの具体的な数字(後述)がそのまま記されています。また、これらのシリーズは、CPUにGPUが統合されているのも特徴です。
・CPUの詳細な性能を知りたいときはベンチマークを確認しよう
CPUのシリーズ名や型番について紹介しましたが、CPUの性能を最終的に決定づけているのは型番では決してありません。それは、コア数、周波数、スレッド数、キャッシュといった細かい数値です。これらの数値が大きいほど高性能なCPUであるのは事実なのですが、そのひとつひとつについて理解しようとすると大変なうえ、CPUの全体的な性能はこれらの“合計点”で決まるので、初心者ではこれらの数字を見て具体的な性能をイメージするのはほぼ不可能といえます。
そこでチェックしたいのがベンチマークスコア。ベンチマークスコアとは、CPUに一定の処理をさせ、その処理速度、つまり性能をスコア化したものです。このベンチマークスコアを使えば、異なるメーカーのCPU性能も比較できるので、価格と併せて見てみれば、どのCPUがコスパが良いのかわかります。
ベンチマークスコアを確認したいときは「CPU ベンチマーク」などのワードで検索をかけてみましょう。また、ベンチマークスコアの測定は、GPUをはじめとしたほかの部品についても行われます。後ほどまた紹介しますが、CPUに限ったものではないことを知っておきましょう。
2.メモリのスペックの見方

メモリのスペックを見るうえで、最重要なのが容量です。メモリの容量は8GB、16GB、32GB、64GBと、2の階乗になっています。
メモリの容量が多いと、同時に複数の処理を行なった場合、たとえばWeb会議をしながら議事録を作る、多くのウィンドウを展開するなどしたときに動作が軽くなります。なお、メモリには、DDR4、DDR5といった規格があり、DDR5が執筆時点での最新規格です。規格が新しいほど、動作効率も良くなります。
細かい話ですが、同一容量、同一規格のメモリであっても、転送速度に差異があります。メモリの転送速度は「DDR5-4800」のように、規格の後ろに数字をつなげて表記されます。この数字がそのまま速度を表しており、数字が大きいほど高速です。
3.GPUのスペックの見方
GPUは、パソコンのグラフィック性能を司ります。GPUが高性能であればあるほど、美麗なグラフィックを高精細に映し出せるようになるので、3Dグラフィックを用いたゲームをプレイしたり、映像編集を行う際には必須といえるパーツです。GPUの機能をCPUに代替させることもできますが、その場合はCPUへの負荷が大きくなるぶん、パソコンの動作は全体的に重くなってしまいます。
GPUの核となるチップを開発しているメーカーは、主にNVIDIAとAMDの2つ。それぞれGeForce、Radeonというシリーズを発売しています。GIGABYTEなどのメーカーは、このチップを利用して、パーツとしてのGPUを製造しています。
ちなみに最近では、IntelもGPUを製造するようになりました。現状はNVIDIAとAMDの2社がメジャーであるため、今回はこの2つについて解説します。
・NVIDIA製、GeForceシリーズの型番の見方

GeForceシリーズの型番は「GeForce RTX 3080」「GeForce RTX 2060」のように表されます。上で紹介したCPUと同様、型番の数字は、世代と性能を表しています。たとえばGeForce RTX 3080は3000番台で、末尾の数字も80と大きいため、性能の高いモデル。なお執筆時点で、最新の世代は4000番台です。
同一世代のなかでは、数字が大きいほど高性能になっていきます。また「GeForce RTX 3080 Ti」のように、数字の後ろにTiというアルファベットが入ることもあり、これは無印モデルよりも高性能である(ただし、より数字の大きいモデルよりは性能が低い)ことを示します。
・AMD製、Radeonシリーズの型番の見方

Radeonシリーズの型番も、GeForceと似たような仕組みです。現在の最新世代はRadeon RX 7000番台。こちらも「Radeon RX 6800 XT」のようにアルファベットが入ることがあり、このXTも無印モデルより高スペックであることを示します。
・GPUも、ベンチマークスコアを見て選ぶのがおすすめ
CPUと同様ですが、GPUもベンチマークスコアを見て選ぶのがおすすめです。特にGPUの場合、高性能なものは価格も右肩上がりに上がっていく傾向が強いので、コスパの良いモデルを見極めるのが大切。そこで頼りになるのは、やはりベンチマークスコアなのです。
「GPU ベンチマーク」と検索してみると、多くのデータが表示されます。ぜひ確認してみてください。また、気になるパソコンがあったときは、それに搭載されているGPUなどパーツの型番を検索してみるのもおすすめです。性能が似通ったほかのパーツとのベンチマーク比較が検索にヒットするケースが多々あります。
4.ストレージのスペックの見方

パソコンのデータを格納するストレージには、SSDとHDDの2種類があります。SSDはHDDより高速な読み書きが可能で長寿命という特徴がありますが、容量あたりの価格はやや高くなります。一方のHDDは、安価かつ大容量であることが何よりの魅力。現在ではSSDが主流になっており、そのなかでも「M.2 SSD」と呼ばれる、より高速化したものがメジャーです。
スペックの見方のポイントとしては、容量は当然ながら、転送速度を見逃してはいけません。ショップに掲示されている製品表などでは、読み書きの速度が掲載されているので、製品を探すときは参考にしましょう。転送速度の表記方法は、たとえば5000MB/sと書かれていたら、「5000MB=5GBのデータを1秒で転送できる」ということです。この数字が大きければ、より高速なストレージとなります。
なおM.2 SSDには、SATA接続とPCle接続の2種類があり、後者のほうが高速です。さらに複雑な話になりますが、PCle接続の規格として、Gen3、Gen4といったものがあり、最新のGen4では転送速度が特に高速化しています。ただし、Gen4を選ぶと価格はやや高めになりますので、購入の際は懐事情と相談しましょう。
パソコンのスペックの見方を把握して、後悔のない製品選びを
パソコンを選ぶ際、スペックを「よくわからないけど、この程度でいいだろう」などと適当に選んでしまうと、納得感を得られないばかりか後悔の原因にもなり得ます。ここに掲載したもの以外にも、HDMIやUSBなどの外部入出力端子をどの程度備えているか、ノートパソコンであれば画面サイズやその見やすさなど、可能な限りしっかりチェックしてから製品を購入しましょう。見るべきポイントとその見方を知っているだけで、パソコンライフの満足度は大きく上がるはずです。