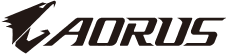デスク上をすっきりさせたいならモニターアーム! 配線も片付けやすい

PCユーザーにありがちな悩みのひとつに、デスク上が片付かないというものがあります。単純にデスク上に置くものを減らすという解決策もありますが、なかなか難しいというケースも多いでしょう。
そこで今回提案したいのが、モニターアームを導入するという選択肢です。これがあればモニター脚部のスペースが不要になるためデスクを広く使えるようになるうえ、モニターから伸びる配線もアームに沿わせて収納できるので、レイアウトもスッキリまとまります。しかもPCの用途に合わせて、モニターの位置や角度を自在に調整できるので、使用感も向上。この記事では、モニターアームを使うメリットについてお届けします。
モニターアームとは
モニターアームとは、モニターの脚部の代わりに使う固定具のこと。モニターの背後にアームの先端を取り付け、もう片方の端をデスクの天板に固定します。

モニターアームを使う3つのメリット
わざわざモニターの脚部を取り外して、背面にアームを取り付けるのは手間です。しかし、モニターアームにはその手間を上回るメリットがあります。それを4つに分けて紹介していきましょう。
①モニターの足回りの面積が減り、デスクを広く使えるようになる
標準的な脚部のあるモニターは、足回りに一定のスペースを要します。一方でモニターアームを使う場合は、デスクの天板にアームをを固定する金具をつけて画面を保持するので、脚部がないぶん、足回りがすっきりします。
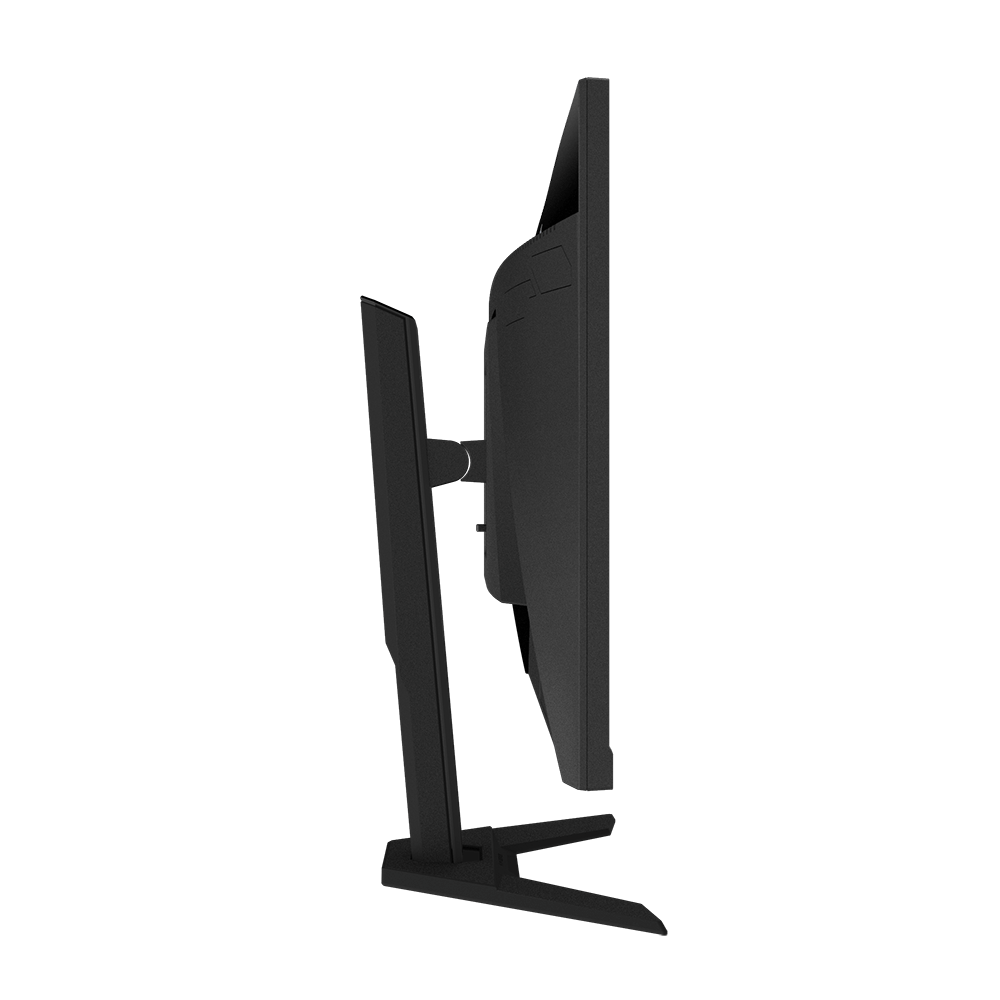

モニターの脚部と、モニターアームの固定金具の大きさを比較すると、後者の方が圧倒的に小さくなります。ギガバイトのゲーミングモニター・M28Uには、標準的な脚部付きモデルと、アーム付属モデルがありますが、両者の足回りによるデスク占有面積を比較すると、アーム付属モデルは脚部付きモデルに比べて93.7%減。モニターアームを使うだけで、デスク上のスペースが大きく広がるのです。
また、モニターアームを使うと画面と目の距離を離しやすくなるため、モニターが近すぎて目が疲れるとお悩みの方にもアームはおすすめ。同じ理由で、奥行きの狭いデスクにも大型モニターを設置しやすくなるという効果もあります。
②モニター周りの配線がスッキリする
モニターアームには、配線をまとめる機能がついているのが一般的です。画面につながる複数のコードをアームに沿ってひとつにまとめられるので、いくつもの線がモニターから垂れ下がるということがなく、見た目もスタイリッシュになります。
モニターには、電源と映像入力の少なくとも2本以上のコードを接続することになります。複数のデバイスで1枚のモニターを共有するともなれば、その本数はさらに増えるので、モニターアームを利用するメリットは増大します。
なお、配線をまとめる機能がついていないモニターアームを導入する場合でも、結束バンドなどを使用してコードを整理するのがおすすめ。配線をまとめておかないと、アームを動かすたびにモニターからぶら下がるコードがブラブラと動いてしまって、鬱陶しいからです。
③画面と目の距離を自在に調整できる
モニターアームを使えば、画面の位置や角度を立体的に調整できます。画面と目の距離を逐一変えられるので、目を楽にしたいときは画面を遠ざけ、没入感を味わいたいときは近づけるといった使い方が可能です。
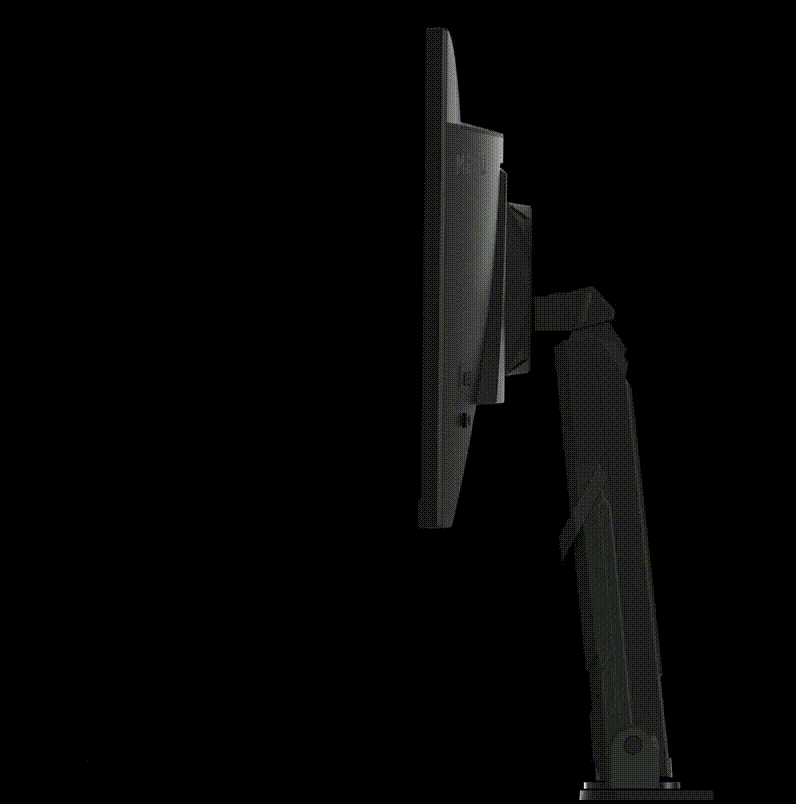
画面の角度も自在に調整できるので、自分にとって快適なディスプレイの位置を実現しやすくなります。このメリットはデュアルモニター環境では特に顕著です。またオフィスシーンでは、画面を回転させて自分以外の人にモニターを見せながら、プレゼンをするなどの使い方もできます。
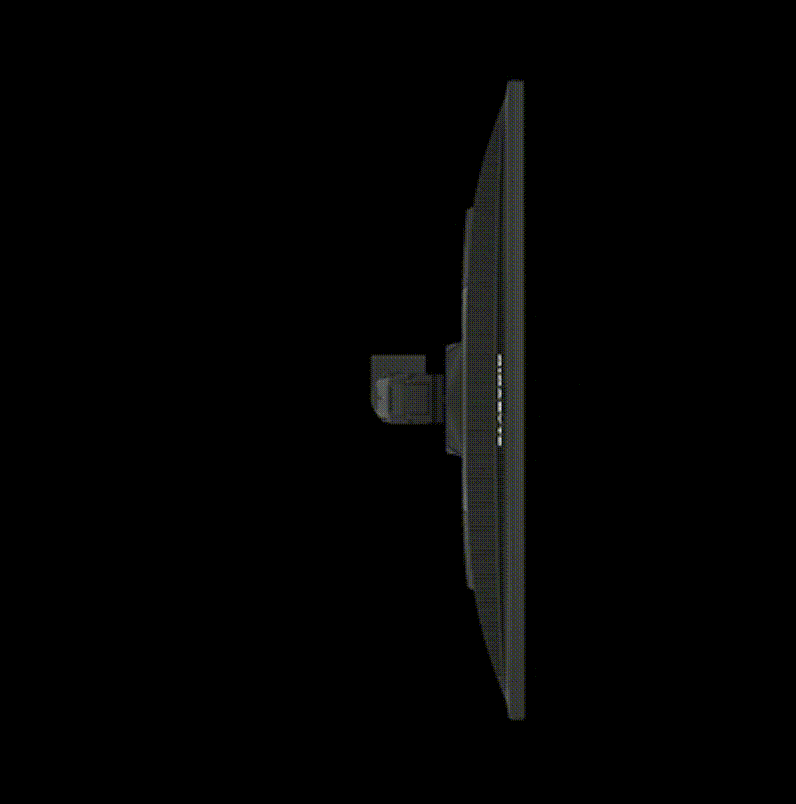
モニターアームを導入する際に気をつけたいこと
良いことばかりを書いてきましたが、モニターアームを導入するにあたっては、注意点もあります。以下の内容を、事前に確認しておくようにしましょう。
①アームの耐荷重は十分か
モニターアームが保持できるモニターの重さには上限があります。この上限より重いモニターをアームにつけてしまうと、アームが自然と垂れ下がってきてしまったり、破損の原因にもなり得ます。モニターアームを買う際には、耐荷重の値をチェックし、お使いのモニターの重量がそれを上回っていないか確認しましょう。
②モニターがVESAマウントに準拠しているか
モニターアームを導入しようにも、お使いのモニターがそれに対応していなければ不可能です。とはいえ、現在売られているモニターの多くは、アームにも採用されているVESA規格に合致したネジ穴を背面に備えています。一応確認する必要はありますが、ほとんどのモニターがアームに対応しているので、大きな心配は不要です。

なお、同じVESA規格であっても、ネジ穴の間隔にはバリエーションがあり、75mm〜100mmの間で設定されています。ただ、現在売られているモニターアームは、75mm〜100mmのサイズに全て対応しているものが一般的なので、それほど選択肢が狭まることはないでしょう。
③デスクにしっかり固定できるか
当然ながら、モニターアームはデスクにしっかり固定できなければ使用できません。アームの固定方法は2種類ありますが、メジャーなのはデスクの天板を金具で挟み込んで固定するクランプ式です。

ただ、デスクの天板が厚すぎたり薄すぎたりして固定できないケースや、デスクのフレームなどが干渉してしまうといったケースが起こりえます。そういった場合は、天板に穴を開ける穴あけ式という方法もありますが、穴あけの作業が必要になりますし、デスクに穴を開けること自体に抵抗感がある方もいるでしょう。基本的には、クランプ式がおすすめです。モニターアームを購入する前には、お使いのデスクの天板の厚さを測って、購入しようとしているモニターアームがそれに対応しているか、設置にあたって干渉する物がないかチェックしておきましょう。
ギガバイトのモニターアーム付きゲーミングモニター「M28U Arm Edition」
ギガバイトでは、モニターアームが標準で付属する28インチの4Kゲーミングモニター・M28U Arm Editionを発売しています。液晶パネルには、色の再現性が高く、視野角の広さに優れるSSIPS液晶を採用。ゲームはもちろん、映像鑑賞などの用途でも美麗な映像をユーザーに届けます。

ゲーミングモニターとしては、ギガバイトのモニターで人気のゲームアシスト機能を搭載。照準点(クロスヘア)やタイマー、カウンターなどを、PCを介さずモニター側から表示できるほか、映像のブレを抑えるエイムスタビライザー、黒の深さを自在にコントロールできるブラックイコライザーといった機能があります。また、複数のデバイスの映像を1枚の画面上に同時出力できるPIP(ピクチャインピクチャ)・PBP(ピクチャバイピクチャ)にも対応します。
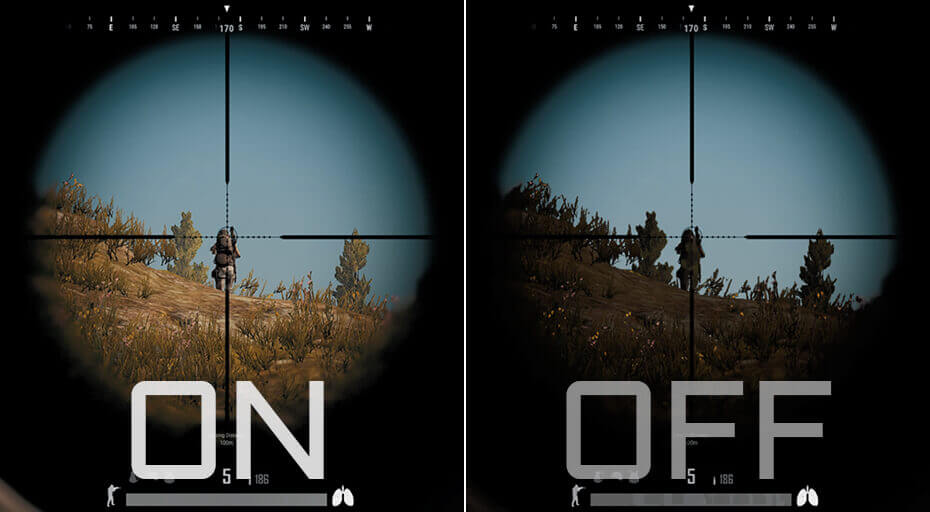
本機の大きな特徴として、KVM機能を搭載していることが挙げられます。モニターに接続したキーボードやマウスを複数のデバイスで共有できるというもので、複数台のPCをお使いの場合でも、周辺機器をいちいち繋ぎ直す必要がありません。

本品は、購入した時点でモニターアームが付属しているので、自分でいちいちネジ締めをして、アームをモニターに固定する必要がありません。デスクにアームを固定しさえすればすぐに使い始められるのも特徴です。